Para poner una Tabla de Contenidos (TOC – Table of Contents) en las entradas de tu blog WordPress o en cada una de tus noticias, sigue estos sencillos pasos que te explicamos a continuación.
Antes de ponerte como un loco a configurar tu nueva Tabla de Contenidos tienes que saber por qué se usa, cómo usarla y para qué te va a servir.
Dentro de tu blog puedes tener distintos tipos de entrada: Estándar, minientrada, imagen, vídeo, cita, enlace, galería, estado… y algunas más que podrán añadir temas o plugins.
Para las entradas de tipo Estándar, si necesitas un índice de contenidos para facilitar la navegación o para darle una visión preliminar a tus usuarios de tu entrada, necesitarás una Tabla de Contenidos o TOC, del inglés Table of Contents.
Si tus entradas son del resto de tipos, deja de leer este artículo porque no es para ti.
Muchas veces nos lanzamos a escribir entradas extensas sin ningún tipo de jerarquía o estructura. Pues bien, para estructurar tu entrada, el editor de WordPress WYSIWYG (What You See Is What You Get) tiene varias opciones que van desde Título 1 hasta Título 6, cada uno con un tamaño y un nivel de jerarquía. Ese nivel de jerarquía se traduce en encabezamientos de HTML: <h1>…<h6>.
Mi recomendación es que estructures tus posts con encabezamientos anidados. Google tiene un tutorial muy simple de SEO, donde en el punto 20 puedes leer cómo estructurar los textos con las etiquetas HTML o los títulos equivalentes en el editor de texto de WordPress.
La primera de todas te la hemos explicado anteriormente: estructura en las entradas de tu blog.
La segunda también es obvia, si en el manual de Google para mejorar el SEO nos lo están indicando claramente… con la Tabla de Contenidos se mejora el posicionamiento de mi entrada en los resultados del buscador. Google entiende mejor la estructura de tu página y la indexa mejor en base a esa jerarquía.
Otra de las ventajas es la de darle a tus usuarios la posibilidad de saltar a una parte concreta de tu entrada. Lo mismo no todos los usuarios están interesados en leerse tu entrada al completo, pero sí parte de ella. Mejoramos la usabilidad.
Y, por último, bajas el porcentaje de rebote de tus estadísticas, ya que tienes un nuevo elemento para que tus usuarios interactúen con tu página. La definición de porcentaje de rebote nos la da Google, quién si no…
Nuestra recomendación es que uses un plugin gratuito del repositorio oficial de WordPress llamado Table of Contents Plus.
- Buscamos el plugin nuevo que vas a instalar, para eso te vas a la opción del menú del Escritorio de WordPress: Plugins -> Añadir Nuevo.
- Arriba a la derecha, hay una caja de texto de búsqueda. Pones: «Table of Contents Plus» (sin las comillas). Pulsa la tecla Enter de tu teclado.
- En los resultados de la búsqueda, aparecerá en primer lugar el plugin que vas a instalar: «Table of Contents Plus». Pincha en el botón «Instalar ahora«.
- Pasado un tiempo, el plugin se habrá instalado en tu Wordpress. Ahora tienes que pinchar en el botón «Activar«, para que se active el plugin y puedas configurarlo.
[/dt_vc_list]
Ahora, bajo el menú de Ajustes de tu Escritorio de WordPress tendrás una nueva opción llamada TOC+. Pincha en ella que vamos a configurar la Tabla de Contenidos para tus entradas en el blog.
En esta sección te mostramos cuáles son las opciones principales y su posible configuración para una óptima visualización en tus entradas del blog.
Antes del primer encabezamiento
Es la opción por defecto y en el 90% de los casos será la opción que elegirás. Se mostrará tu Tabla de Contenidos justo antes del primer encabezamiento que hayas escrito y que quieras que aparezca jerarquizado en tu TOC.
Después del primer encabezamiento
Si quieres poner un encabezamiento principal y luego tu Tabla de Contenidos, también puedes usar esta opción, pero no es muy común.
Arriba
Con esta opción, tu TOC se verá en la parte de arriba del contenido de tu entrada, según la configuración de tu plantilla de WordPress.
Abajo
Con esta opción, tu TOC se verá en la parte inferior del contenido de tu entrada, según la configuración de tu plantilla de WordPress.
Esta parte es un poco personal, ya que yo no suelo escribir entradas kilométricas, pero tampoco minientradas, con lo que un número mínimo de tres encabezamientos es suficiente para que se muestre mi Tabla de Contenidos.
Elige la opción que más te convenga con tu forma de escribir las entradas en tu blog.
Para cada una de las taxonomías de tu instalación de WordPress podrás mostrar automáticamente la Tabla de Contenidos. Os aparecerá un listado de todas ellas en esta opción. Elige las que creas que necesitan una Tabla de Contenidos.
En esta opción vas a poder hacer dos cosas básicas: mostrar un encabezamiento para la Tabla de Contenidos y darle la posibilidad a tus usuarios de que muestren u oculten la TOC.
También, puedes mostrar exclusivamente el encabezamiento y hacer que la Tabla de Contenidos salga oculta por defecto, para ofrecerle a tus usuarios la posibilidad de mostrarla sólo si ellos quieren.
Para gustos los colores, pero si has instalado una Tabla de Contenidos, ¿por qué la querrías ocultar por defecto a tus usuarios? Piénsalo y si encuentras una razón lógica para hacerlo, ocúltala. En caso contrario, muéstrala.
Para no extenderme mucho con estas tres opciones las he agrupado en esta parte.
Jerarquía de los encabezamientos
Si quieres que tu Tabla de Contenidos tenga jerarquía, es decir, diferente grado de sangría según el encabezamiento HTML que se use (<h1>…<h6>), seleccionar esta opción. Si no, aparecerán todos los encabezamientos en el mismo nivel.
Enumeración de los enlaces a los encabezamientos
Si quieres que aparezcan los encabezamientos de nuestra Tabla de Contenidos ordenados numéricamente, selecciona esta opción. En conjunción con la anterior, se muestra un buen índice de contenidos y visualmente muy atractivo.
Smooth Scrolling cuando se pincha en los enlaces
Esta opción la tendría seleccionada, ya que ofrece un plus visual a la hora de ir a un contenido a través de los enlaces de la TOC, a menos que tu página tenga muchos efectos, canvas o vídeos embebidos, entonces desactívala para que tu scroll no vaya a trompicones.
Vamos a poner bonita la Tabla de Contenidos para que visualmente tenga el efecto que queremos sobre nuestros usuarios y no pase desapercibida. Así, añadirás un punto a la usabilidad de tu entrada, bajarás el porcentaje de rebote, mejorarás el SEO…etcétera.
Si sabes algo de las medidas absolutas y relativas de CSS3, personaliza esta opción. Si no, investiga o deja la opción «Auto (Por defecto)«, que es la que se configura por defecto.
Te encontrarás, a veces, opciones mal traducidas en los plugins, temas o incluso en el core de WordPress. Ésta es una de ellas. La opcion Envoltura hace referencia a la Alineación de vuestra Tabla de Contenidos con respecto al eje horizontal.
La opción más lógica es «Izquierda» o «Ninguno (por defecto)«, pero si tienes una necesidad imperiosa de alinearlo a la derecha, tienes la opción para hacerlo.
Yo no pondría un tamaño de fuente muy pequeña, ya que se hará ilegible para nuestros usuarios más cegatones y, tampoco pondría un tamaño muy grande, ya que ocupará demasiado y visualmente no sería agradable. Con un porcentaje entre el 85% y el 100% estará bien.
Tienes hasta 5 opciones preconfiguradas para la apariencia de la Tabla de Contenidos. Si no te convence ninguna de ellas para tu página web, prueba con la opción «Personalizado» y configura los colores que más se adapten a tu diseño web.

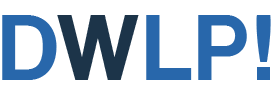
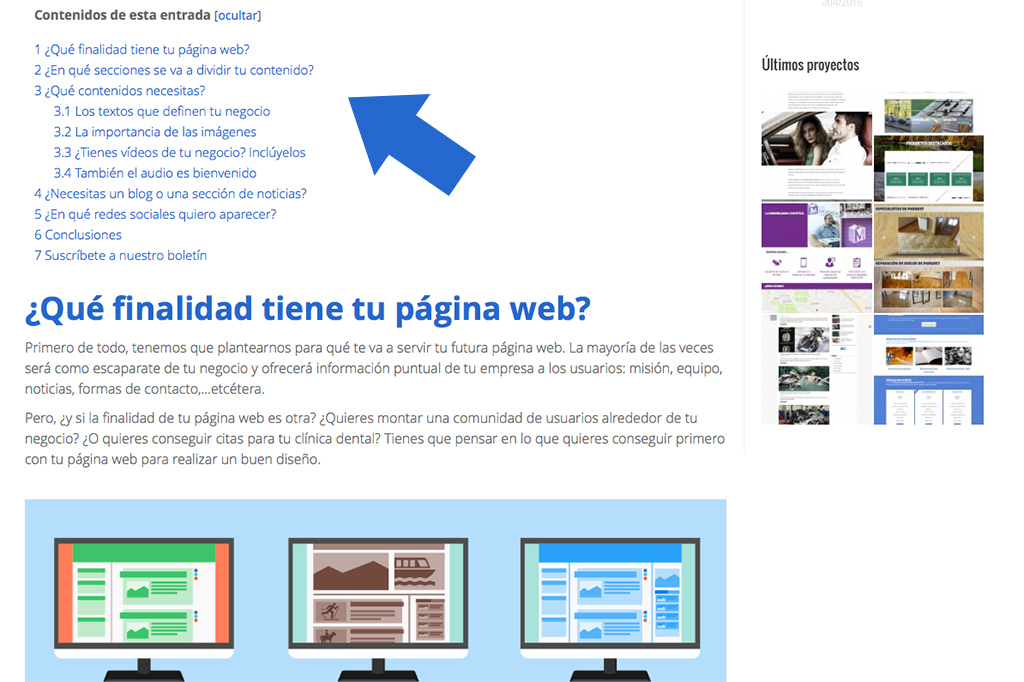


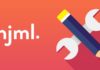


sabes si en blogger se puede programar para que automáticamente salga una tabla?